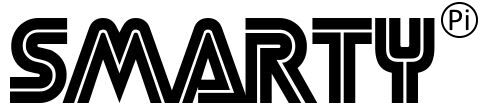Advanced Configuration
Networking
If you have followed the steps found in the setup guide, you should have a fully functional SmartyPi SE PCB with the ability to run your game list of choice.
For more advanced users, using a network connection you can connect to the Raspberry Pi, enable a setup mode where a file share becomes available enabling you to copy & backup MAME configuration along with making any custom settings to Cannon Ball's configuration.
Wi-Fi
The simplest way to add your homes Wi-Fi to SmartyPi is to add a file called 'wpa_supplicant.conf' to the boot partition of the Raspberry Pi SD card, this file will contain you home's Wi-Fi details and apply them to the Raspberry Pi when it is next powered on. *UPDATE* In the latest Raspberry Pi image (v1u or newer) I have included a copy of this file in the Pi's SD card, but have added an addition suffix to the file extension, remove the additional file extension, and edit the file to put your own Wi-Fi SSID and passphrase into the fie. Save and then when connected to the Pi and restarted, it should be added to your local network as a Wi-Fi device. The Raspberry Pi automatically deletes the file once it has booted.
If you decide to make your own fie, here is an example you can copy into a blank text file. please note the file extension must be .conf if left as a .txt file it will not work
ctrl_interface=DIR=/var/run/wpa_supplicant GROUP=netdev
update_config=1
country=GB
network={
ssid="YOUR WIFI SSID"
psk="YOUR PASSWORD"
}
You must update the SSID and PSK with your details and then save the file. If you are not located in the UK you will also need to update the 'country=' option, a list of country codes can be found here you need to look for the two digit code for your country.
The Raspberry Pi is set to DHCP and will automatically receive an IP address in the range of your Wi-Fi network.
Ethernet
The ethernet port of the Raspberry Pi is enabled and has a static IP set, this means you can connect an ethernet cable between your laptop and the Raspberry Pi and make a direct wired connection. The Raspberry Pi has a fallback Static IP address of 10.0.0.10 with subnet mask of 255.255.255.0. You can set a static IP address on you laptop in a 10.0.0.x range (10.0.0.11 will do) use 255.255.255.0 for subnet mask and apply the setting. If you have DHCP on your network the Pi will receive an IP in the range of your network.
Completing either the Wi-Fi, or Ethernet setting above, will allow for connection to the Pi at an operating system level.
I suggest you download and install the two following applications (for your computer OS) to assist with connectivity and control.
The Raspberry Pi Ecosystem
Login Credentials - There is one account for use in SmartyPi these will be needed if making an SSH connection or using the SMB file shares. Details as follows. The account to log into the Pi is, Username: pi Password: smartypi
The Raspberry Pi SD card has three partitions as part of the filesystem and design, uncompressed the Pi image is just over 8Gb so a 16Gb or greater sized MicroSD card must be used.
- There’s a FAT format partition called ‘boot’, this contains files needed to start the Raspberry Pi. There are only two files in here that should every be configured, they are config.txt and cmdline.txt. These two files are preconfigured and should very rarely need altering.
- The main Linux partition called ‘root’ this is running the operating system used by SmartyPi and in the default state is a read-only. This is what gives great reliability being able to hard power off your cab without worrying about anything getting corrupt.
- The last partition uses the F2FS format, this partition is where the game ROM’s, Cannon Ball configuration files and the SmartyPi configuration files reside. This partition has a SMB share that can be enabled so drag & drop access to the files are possible from another computer on the same connected network.
Making a connection to SmartyPi – In this example we will connect to SmartyPi based on having a directly wired cable from laptop to the Raspberry Pi LAN port. If you use the LAN port on a DHCP network or connect via Wi-Fi, you will have to find the IP address of your device and substitute it in all the given examples of connectivity.
Run Putty (Start, Programs, Putty or similar) The program window as shown below will be visible.
Follow my highlighted steps. 1 - Set the connection to SSH, 2 – enter the IP address 10.0.0.10. 3 – Set port to twenty-two if necessary. 4 – For convenience Give the connection a sensible name. 5 – Press the Save button. 6 – Select the ‘Open’ option.
A command window will open and should be asking you to login. Use the credentials (User: pi Password: smartypi) to log into the Raspberry Pi. You should be logged in and will see a command prompt. By default, in the SmartyPi image, the Linux file system is set to read only mode. If you are making changes to the Linux partition you will need to type ‘rw’[enter] into the command window and press enter. This will place the partition into read/write mode. The filesystem will automatically return to Read Only mode on a reboot or you can issue the command ‘ro’[enter]
There are two other non-standard ‘SmartyPi’ commands that can by typed into the command window, ‘smartypi’ and ‘setupmode’ smartypi mode is where games are run at boot time and will be used for regular use. Once the ‘smartypi’ command is issued, reboot the Pi using the ‘sudo reboot’[Enter] command. (Your Putty SSH connection will drop) Once SmartyPi has restarted you will see that games do not automatically run. There will be information text on your arcade monitor which will show the Wired or Wireless IP address of your Pi. Reconnect a Putty session and issue the ‘rw’ command. At this point an SMB file share is enabled. After 30 seconds or so you should be able to discovery ‘smartypi’ as Network device in Windows or simple open a file Explorer window and type ‘\\smartypi\data\’ The Windows Explorer window should open the F2FS partition where all the MAME, Cannon Ball and SmartyPi configuration files are stored. You can browse the files, copy & paste from your host machine. You can back up any saved high scores for MAME games by taking copies of the ‘hi’ & ‘nvram’ folders and their contents. Game ROMs are in the ‘roms’ folder, the ‘cfg’ folder contains all the controller mappings which are configured for SmartyPi, again these can be backed up if you have made custom alterations to the default SmartyPi settings.
As this is the advanced section I will skim over the detail in the next paragraph. You can use WinSCP or a similar program to transfer files to and from the Linux file system. In a similar way to making a Putty connection, make a new connection to your Pi’s IP address (wired default of 10.0.0.10) add login credentials (User: pi Pass: smartypi) Assuming your Pi is in read-write mode, you will be able to upload and download files to and from your SmartyPi Linux filesystem.
Once any configuration is complete, type 'smartypi'[enter] in the Putty console and reboot. SmartyPi will restart and and run games based on your configuration file.
Useful directories
/data/smartypi/logs/ - log file which SmartyPi Creates, could be useful for debugging if your system is no booting correctly, this would usually be seen as not progressing past the SmartyPi logo on your monitor.
/data/roms/ – ROMs used by MAME.
/data/hi/ & /data/nvram/ – MAME Game settings and Scores.
/data/cannonball/config.xml – Cannon Ball setting file. Most applicable settings cab be adjusted using test mode when running Cannon Ball, but there are other custom setting and tweaks that can be made here.
/data/cannonball/roms/ - Unpacked Cannon Ball ROMs.